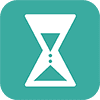How to use the Stopwatch
- Click Start to start the Stopwatch.
- To add splits, click Split. You can add as many splits as your task requires.
- To pause or stop the Stopwatch, click Pause. The Stopwatch will save your time and resume counting from the same point when you click Start.
- To stop and reset the timer, click Reset.