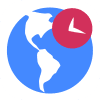What is the compact view?
On the right side, the app provides a compact view of cities with the current time and date, and the national flag. The list is scrollable. Five cities are shown by default.
Click or tap on one of the cities to view more detailed information about it. The selected city will be marked with an increased color marker, the city's name will be displayed at the top of the screen, and the current time in the selected location will be displayed in large font in the center of the screen.
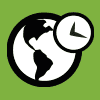 World Clock Windows
World Clock Windows