How to use the timeanddate.com World Clock App for Windows 8 / 10

Get the free World Clock App for Windows 8 / 10 to find out the precise local time, time zone and offset from Coordinated Universal Time (UTC), Daylight Saving Time (DST) dates, sunrise and sunset times, and country flag information for thousands of cities around the world.
Quick Help
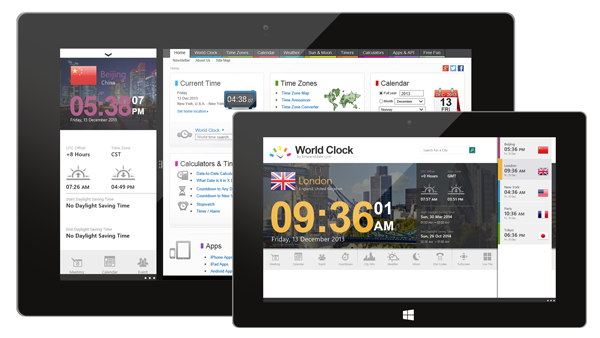
- What does the app show?
- Adding and removing cities from the compact list
- Using the “More services” menu
- Opening the local time in fullscreen
- “Snap to side”
What does the app show?
The compact view
On the right-hand side, the app provides a compact view of cities with current time, date, and national flag. The list is scrollable. Five cities are shown by default.
Click or tap on one of the cities to view more detailed information about it. The selected city will be marked with an increased color marker, the city's name will be displayed at the top of the screen, and the current time in the selected location will be displayed in large font in the center of the screen.
The detailed view
More information about the selected city can be found besides the large time display, including:
- Offset: Time difference between Coordinated Universal Time ( UTC) and the local time in the selected location.
- Time Zone: An abbreviated version on the Time Zone currently observed there.
- DST Start / End: Local date and time of the next switches between Standard Time and Daylight Saving Time ( DST). The time difference is displayed in brackets (e.g. “+1 Hr” or “-1 Hr”). If the selected location does not observe DST, the app displays “None”.
- Sunrise / Sunset: Today's local times for sunrise and sunset in the selected city.
Adding and removing cities from the compact list
To add a city to the compact view on the right-hand side use the search box at the top of the application, type in a city name in the search field, and select a location in the search results.
To remove a city from the list, swipe across or right-click on the city. Then click or tap on “Delete”.
Using the “Action” menu
Click or tap on one of the icons under the clock to use one of the handy tools on timeanddate.com. The selected city will be entered as default location where applicable.
- Meeting - links to the timeanddate.com World Clock Meeting Planner: Find out the best meeting times between the selected city and other locations.
- Calendar - links to the timeanddate.com Calendar Generator: Set up a calendar showing holidays and observances in many countries worldwide.
- Weather - links to the timeanddate.com Weather Report: See the current weather and detailed weather forecast for the selected city.
- Dial Codes - links to the timeanddate.com Dialing Code Calculator: Find out which telephone codes to dial when calling someone in the selected location.
- Event - links to the timeanddate.com Event Time Announcer: Convert the local time in the selected locations to local times worldwide.
- Countdown - links to the timeanddate.com Countdown Generator: Set up a countdown using the local time in the selected location.
- Moon - links to the timeanddate.com Moon Phase Calculator: Find out the precise times for moon phases in the selected city.
- City Info - links to the City Page timeanddate.com: Find out more about the selected location.
Opening the local time in fullscreen
To view a fullscreen version of the current local time in the selected location, tap on “Fullscreen” located in the “action bar”. To leave the fullscreen view, click or tap on the left-arrow button next to the city name.
“Snap to side”
Use the Snap to side option to confine the list of cities to the left edge of the screen and free up the rest for other uses. Simply drag/swipe from the top of the screen all the way to the left edge. To return to the standard view, drag the right edge of the reduced window across the screen.
Related Links
- iPhone Apps from timeanddate.com
- Countdown Timer Pro for iPhone
- World Clock - Time Zones iPhone App
- The Meeting Planner by timeanddate.com iPhone App
- The Day and Night World Map HD iPad App
Related Time Zone Tools
- The World Clock – Current time all over the world
- Event Time Announcer – Show local times worldwide for your event.
- Time Zone Converter – Convert time between cities in different time zones